In today’s digital age, securing your WiFi connection is essential to protect your personal data and optimize internet performance. If you’re using PTCL (Pakistan Telecommunication Company Limited) as your internet provider, changing your WiFi password is a simple but important task to enhance security. This guide walks you through why it’s important, how to change your PTCL WiFi password, and troubleshooting tips for any issues you might face.
Why Should You Change Your PTCL WiFi Password?
Changing your PTCL WiFi password is crucial for several reasons:
| Reason | Explanation |
|---|---|
| Prevent Unauthorized Access | A default password allows unauthorized users to connect, slowing down your internet or accessing your data. |
| Increase Security | A strong password makes it much harder for hackers to breach your network. |
| Improve Internet Speed | Unauthorized users can cause slow speeds by consuming bandwidth. Changing the password helps maintain optimal performance. |
| Protect Privacy | Your WiFi network is a gateway to your personal data. A secure password prevents unauthorized access and protects your privacy. |
Prerequisites for Changing Your PTCL WiFi Password
Before changing your PTCL WiFi password, ensure you have the following:
- Admin Credentials
To access your router’s settings, you’ll need the admin username and password. These are typically found on the router’s label. If you can’t find them, check the manual. - Stable Internet Connection
Ensure your PTCL router is connected to the internet and powered on. A stable connection is crucial during the password update process. - Device Connection
Use a device already connected to your PTCL network (like a laptop or smartphone) to avoid losing connection during the process.

How to Change Your PTCL WiFi Password: A Step-by-Step Guide
Follow these steps to change your PTCL WiFi password:
Step 1: Access the Router’s Admin Page
To change your WiFi password, access the router’s admin page by doing the following:
- Open a browser on your device (Google Chrome, Firefox, etc.).
- Type either 192.168.1.1 or 192.168.10.1 in the address bar and press Enter. These are the default IP addresses for PTCL routers.
- Enter your router’s admin username and password when prompted. These credentials are typically found on the router’s label.
Step 2: Find the Wireless Settings
Once logged in, navigate to the Wireless or WiFi Settings section. Here, you can change both the WiFi name (SSID) and the password.
Step 3: Change the WiFi Name (SSID)
It’s a good idea to personalize your WiFi network by changing the default SSID. To do this:
- Look for the SSID Settings section within the Wireless settings.
- Change the WiFi name to something recognizable but avoid using personal information.
Step 4: Update the WiFi Password
To update your password:
- Find the Password field in the WiFi Settings section.
- Enter a strong password that includes uppercase and lowercase letters, numbers, and special characters. A complex password is essential for security.
- Save your changes.
Step 5: Reconnect Devices to the New Password
After updating your password, reconnect your devices (laptops, smartphones, etc.) to your WiFi using the new password. Select your network and enter the new password when prompted.
How to Find Your PTCL WiFi Login Credentials
If you can’t log in to the router’s admin page because you’ve forgotten the credentials, follow these steps:
- Check the Router Label
The default username and password are usually printed on the back or bottom of your router. - Reset the Router
If the credentials have been changed and forgotten, reset your router to its factory settings. Press and hold the reset button for 10-15 seconds. Once the router restarts, use the default login credentials.
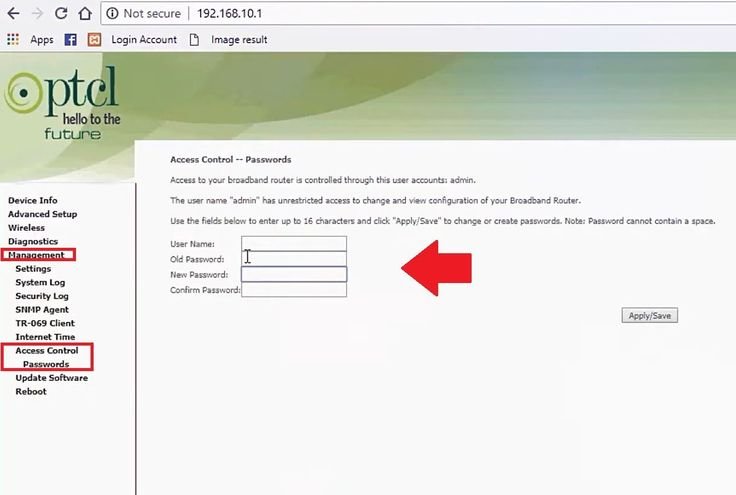
Troubleshooting Tips for Changing Your PTCL WiFi Password
If you encounter issues during the password change process, try these solutions:
| Issue | Solution |
|---|---|
| Incorrect Admin Password | Ensure you’re using the correct admin password. If you’ve forgotten it, reset your router. |
| Unable to Access the Admin Page | If the IP address doesn’t work, make sure your device is connected to the PTCL network. Try entering the IP address again or check your router manual. |
| Changes Not Saving | Restart your router and log in again to update the password. |
| Router Reset | If none of the above work, reset your router to its factory settings and log in with the default credentials to make the necessary changes. |
Tips for Creating a Strong PTCL WiFi Password
To maximize security, follow these tips when creating a WiFi password:
- Use a Combination of Characters
Include uppercase and lowercase letters, numbers, and special characters to create a strong password. - Avoid Personal Information
Do not use easily guessable information, such as your name or birthdate. - Use a Longer Password
Aim for a password that is at least 12-16 characters long. - Change Your Password Regularly
Regular password changes add an extra layer of security. - Use a Password Manager
If you have trouble remembering complex passwords, use a password manager to securely store them.
Conclusion
Changing your PTCL WiFi password is an essential step in securing your internet connection and protecting your privacy. By following the steps outlined in this guide, you can prevent unauthorized access, improve internet speed, and enhance your online security. Remember to use a strong password and update it regularly to keep your network safe.
Frequently Asked Questions (FAQs)
How do I reset my PTCL router if I forget my password?
To reset your PTCL router, press and hold the reset button on the back for 10-15 seconds. This will restore the router to its default settings, allowing you to log in with the default credentials.
Can I change my PTCL WiFi password from my mobile phone?
Yes, you can change your WiFi password from a mobile phone. Just open a browser, enter the router’s IP address, and follow the same steps as on a computer.
How can I see which devices are connected to my PTCL WiFi?
Log in to the router’s admin page and navigate to the Device List or Connected Devices section to see all devices currently connected to your network.



